Welcome!
The Cartographers’ Guild is a forum created by and for map makers and aficionados, a place where every aspect of cartography can be admired, examined, learned, and discussed. Our membership consists of professional designers and artists, hobbyists, and amateurs—all are welcome to join and participate in the quest for cartographic skill and knowledge.
Although we specialize in maps of fictional realms, as commonly used in both novels and games (both tabletop and role-playing), many Guild members are also proficient in historical and contemporary maps. Likewise, we specialize in computer-assisted cartography (such as with GIMP, Adobe apps, Campaign Cartographer, Dundjinni, etc.), although many members here also have interest in maps drafted by hand.
If this is your first visit, be sure to check out the FAQ. You will have to register before you can post or view full size images in the forums.





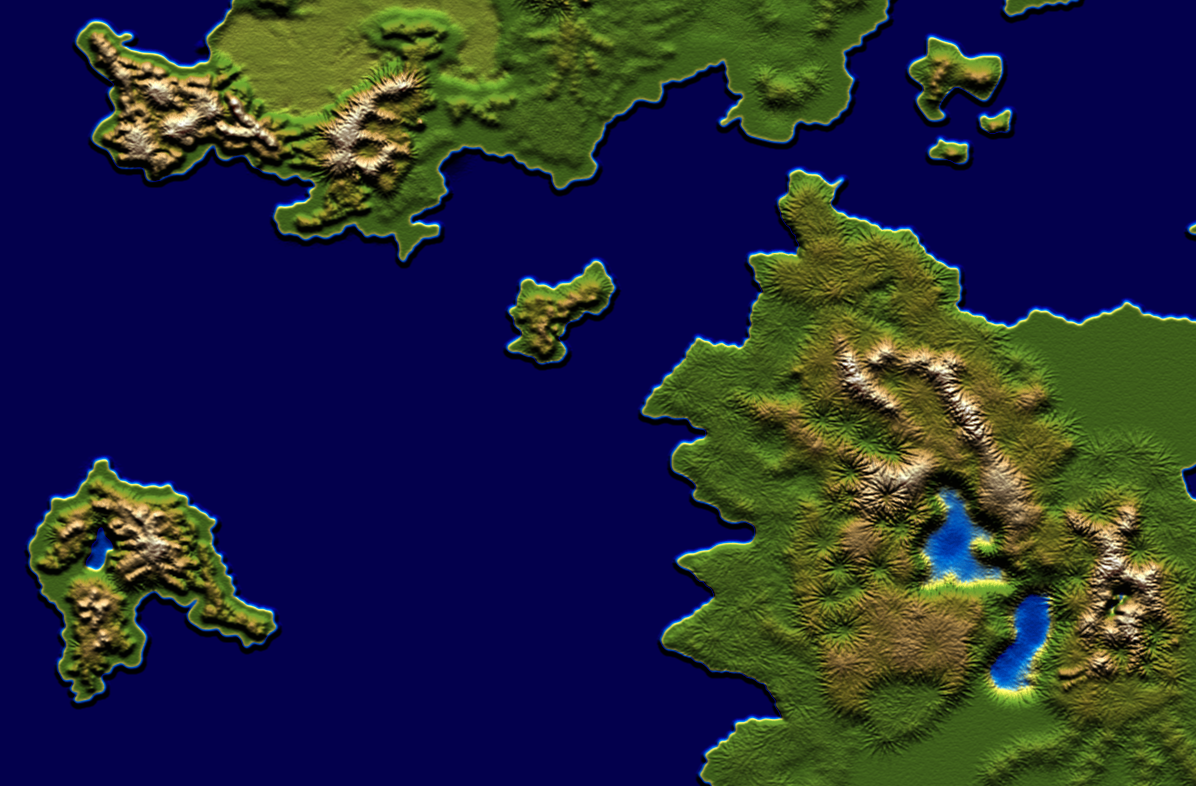

 Reply With Quote
Reply With Quote








